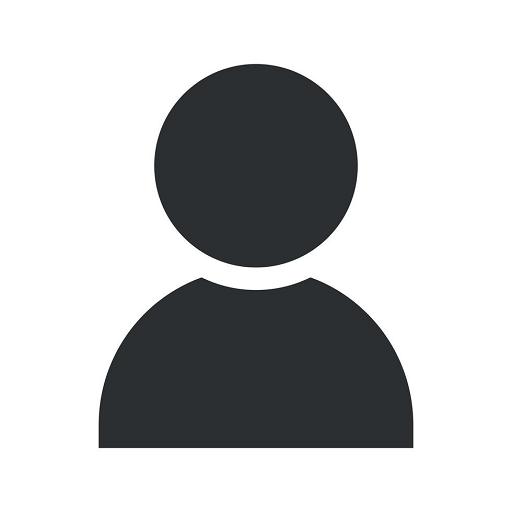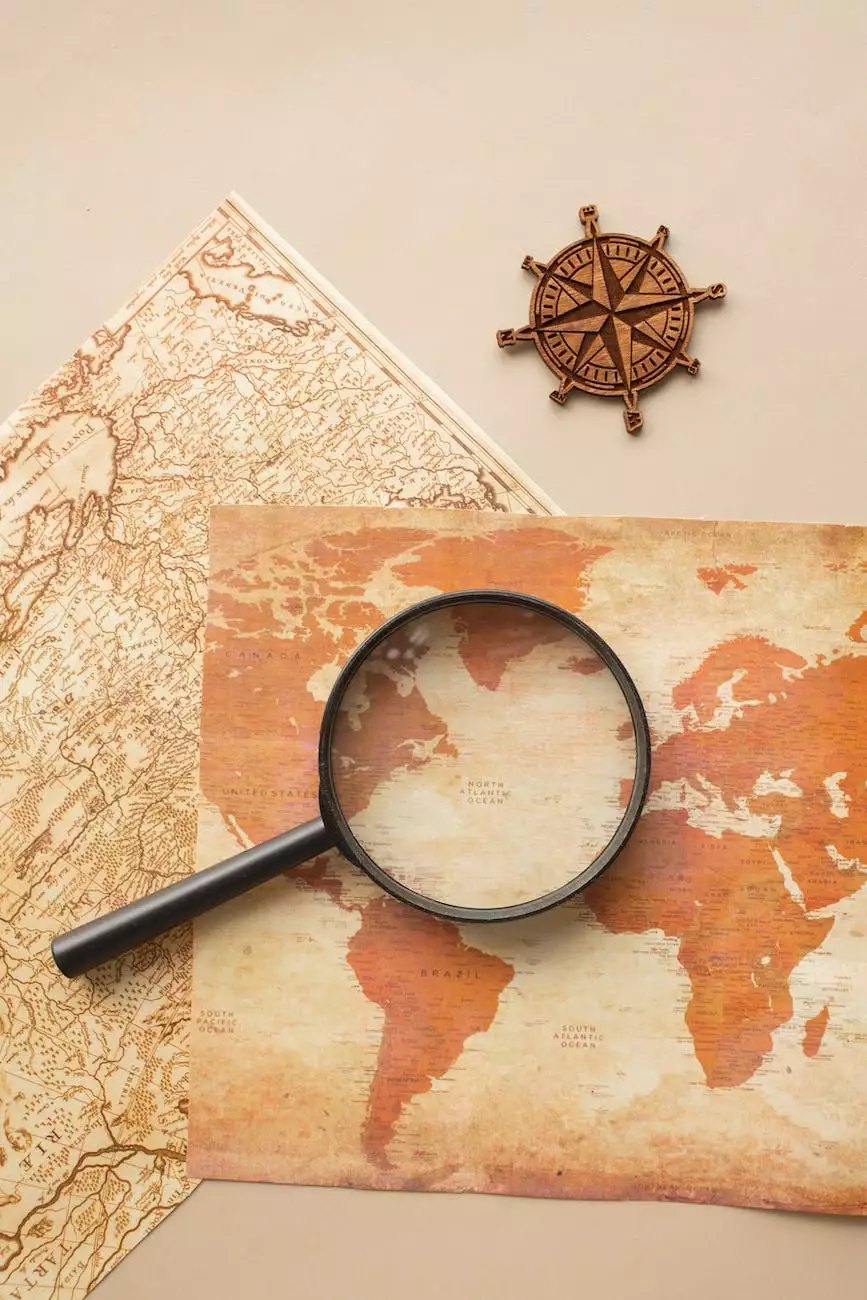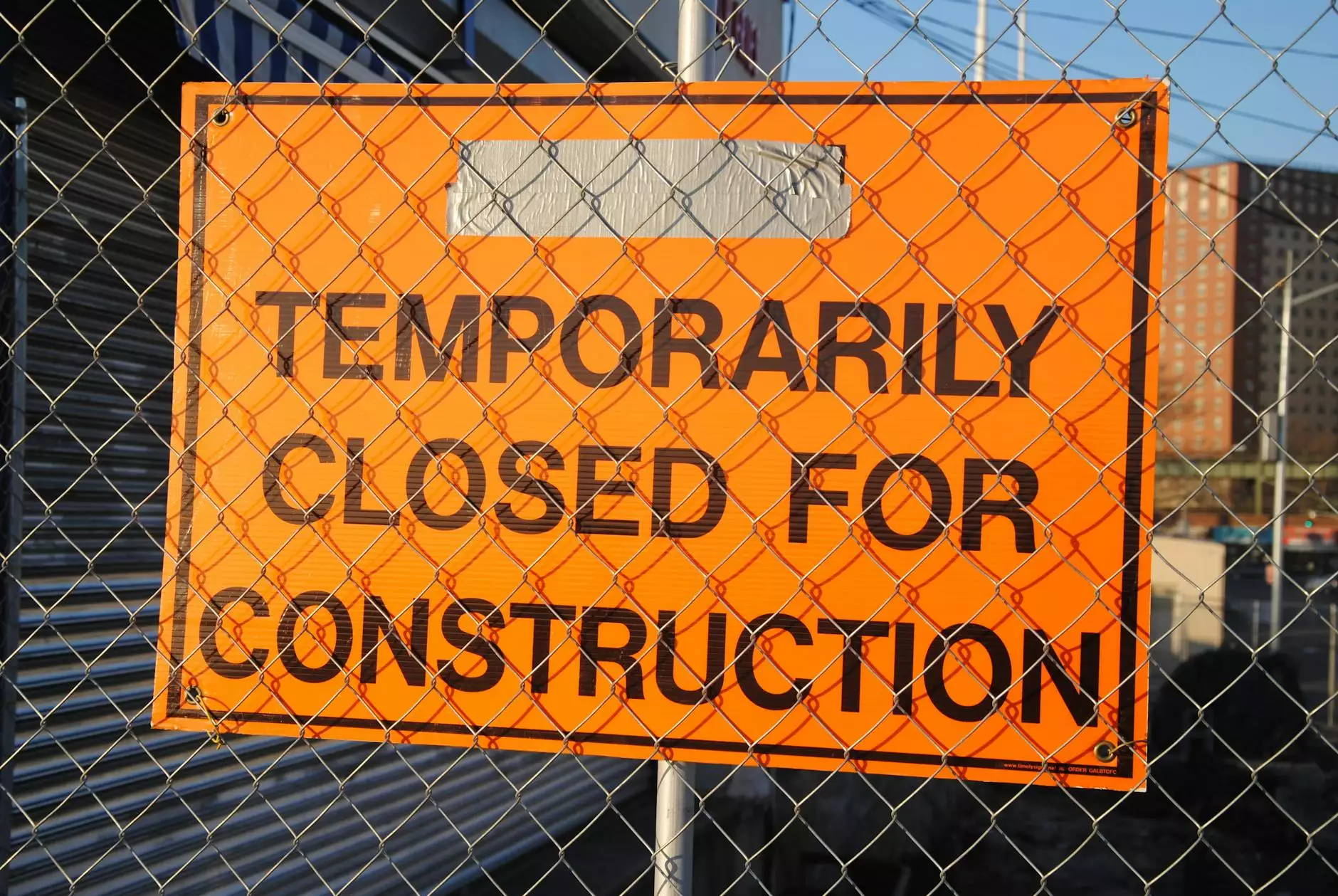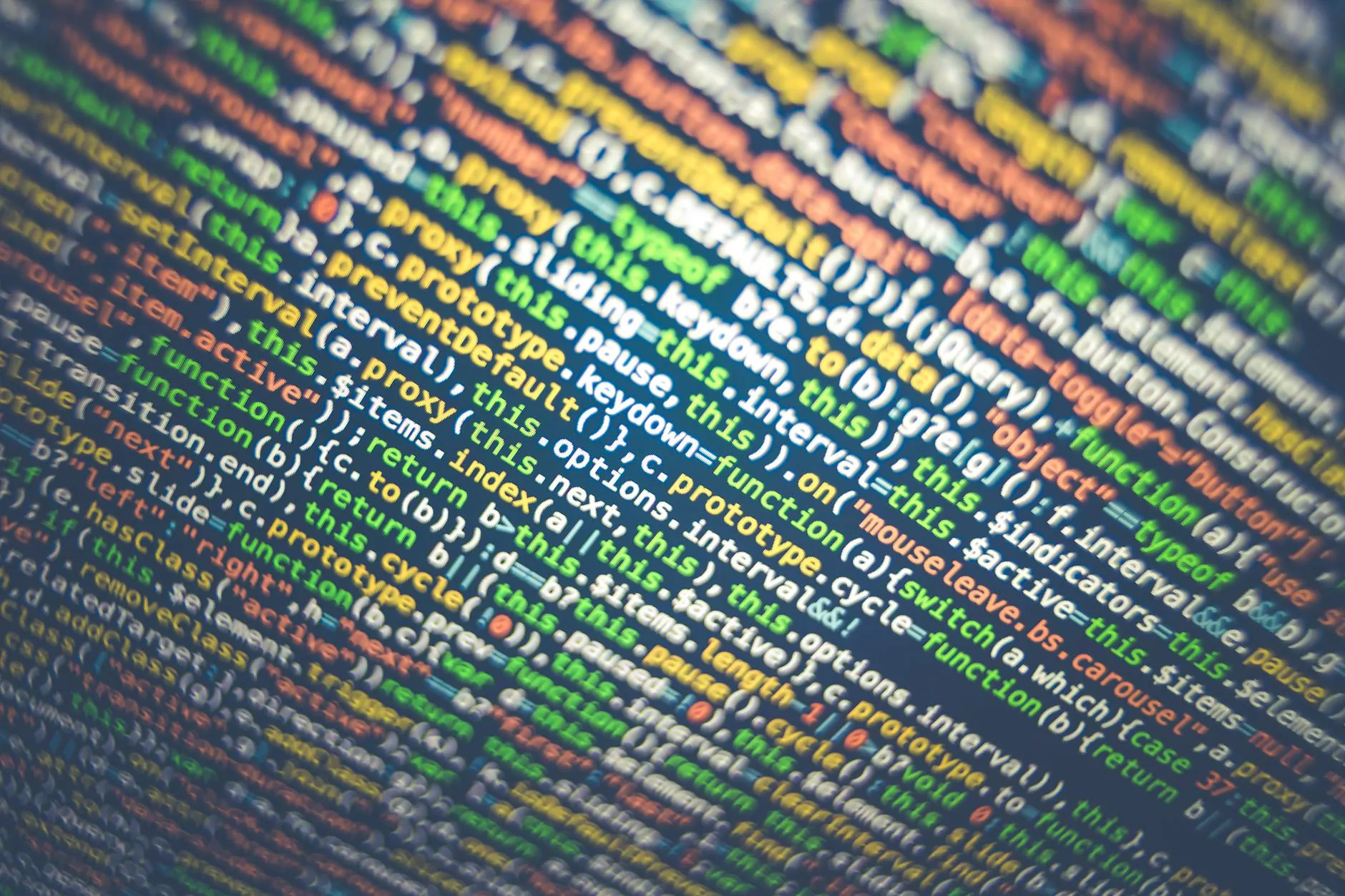Can't Upload Images to WordPress Media Library? - WP Engine
Technology
Introduction
Welcome to SEO Pros Dallas, your go-to source for top-notch digital marketing services in the industry. In this comprehensive guide, we will address the common issue of being unable to upload images to the WordPress media library. If you find yourself facing this frustrating challenge, keep reading to discover the solutions that will get your media library up and running smoothly.
Troubleshooting WordPress Media Library Issues
1. Check File Format and Size
The first step to troubleshoot image upload issues is to examine the file format and size. WordPress supports various image formats such as JPEG, PNG, and GIF. Additionally, ensure that the image size does not exceed the maximum upload limit set by your WordPress installation. If you encounter any compatibility or size issues, consider converting the image to an appropriate format or resizing it accordingly.
2. Verify File Permissions
File permissions play a crucial role in determining whether WordPress can upload files to the media library or not. Access your file manager or FTP client to check the permissions of your WordPress installation directory and ensure that they are set correctly. Typically, folders should have a permission level of 755, while files should be set to 644. Incorrect permissions may restrict the upload functionality, leading to errors.
3. Disable Conflicting Plugins
Conflicts between WordPress plugins can often disrupt the image uploading process. Temporarily deactivate all plugins and attempt to upload an image again. If the issue is resolved, it indicates that one or more plugins were causing the problem. Reactivate each plugin one at a time and test the image upload feature after each activation to identify the conflicting plugin. Once identified, check for plugin updates or consider finding an alternative plugin to ensure compatibility.
4. Clear Caches and Optimize Website
Excessive caches or bloated website files can hinder the smooth functioning of the WordPress media library. Clear all caches, including browser cache, caching plugins, and server-level caches, if applicable. Additionally, optimize your website by compressing images, minifying CSS and JavaScript files, and enabling browser caching. These steps will not only improve image upload performance but also enhance overall website speed and user experience.
5. Increase PHP Memory Limit
If you continue experiencing issues despite following the above steps, it may be necessary to increase the PHP memory limit. WordPress relies on PHP to process image uploads, and a low memory limit can cause interruptions. Access your site's wp-config.php file and add the following line of code: define('WP_MEMORY_LIMIT', '256M'); This will increase the memory limit to 256MB, although you can adjust it as needed. Remember to save the file and check if the image upload problem persists.
Contact SEO Pros Dallas for Expert Digital Marketing Solutions
At SEO Pros Dallas, we understand the importance of a fully functional WordPress media library for your website's success. Our team of experienced professionals specializes in providing superior digital marketing services tailored to your specific needs. Whether you require assistance with WordPress troubleshooting, search engine optimization, or any other aspect of digital marketing, we've got you covered. Don't let technical challenges hinder your online presence - reach out to SEO Pros Dallas today!
Conclusion
In summary, troubleshooting image upload issues in the WordPress media library requires a systematic approach. Checking file formats and sizes, verifying file permissions, disabling conflicting plugins, clearing caches, optimizing your website, and increasing the PHP memory limit are all important steps to resolve the problem. However, if you're still struggling or need professional assistance, don't hesitate to contact SEO Pros Dallas for top-notch digital marketing services. We are dedicated to helping businesses like yours achieve online success!