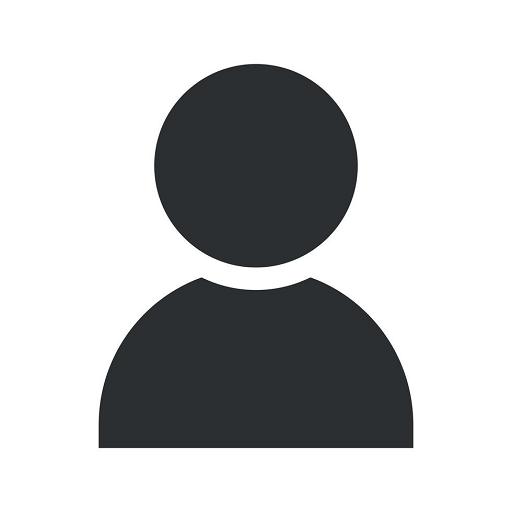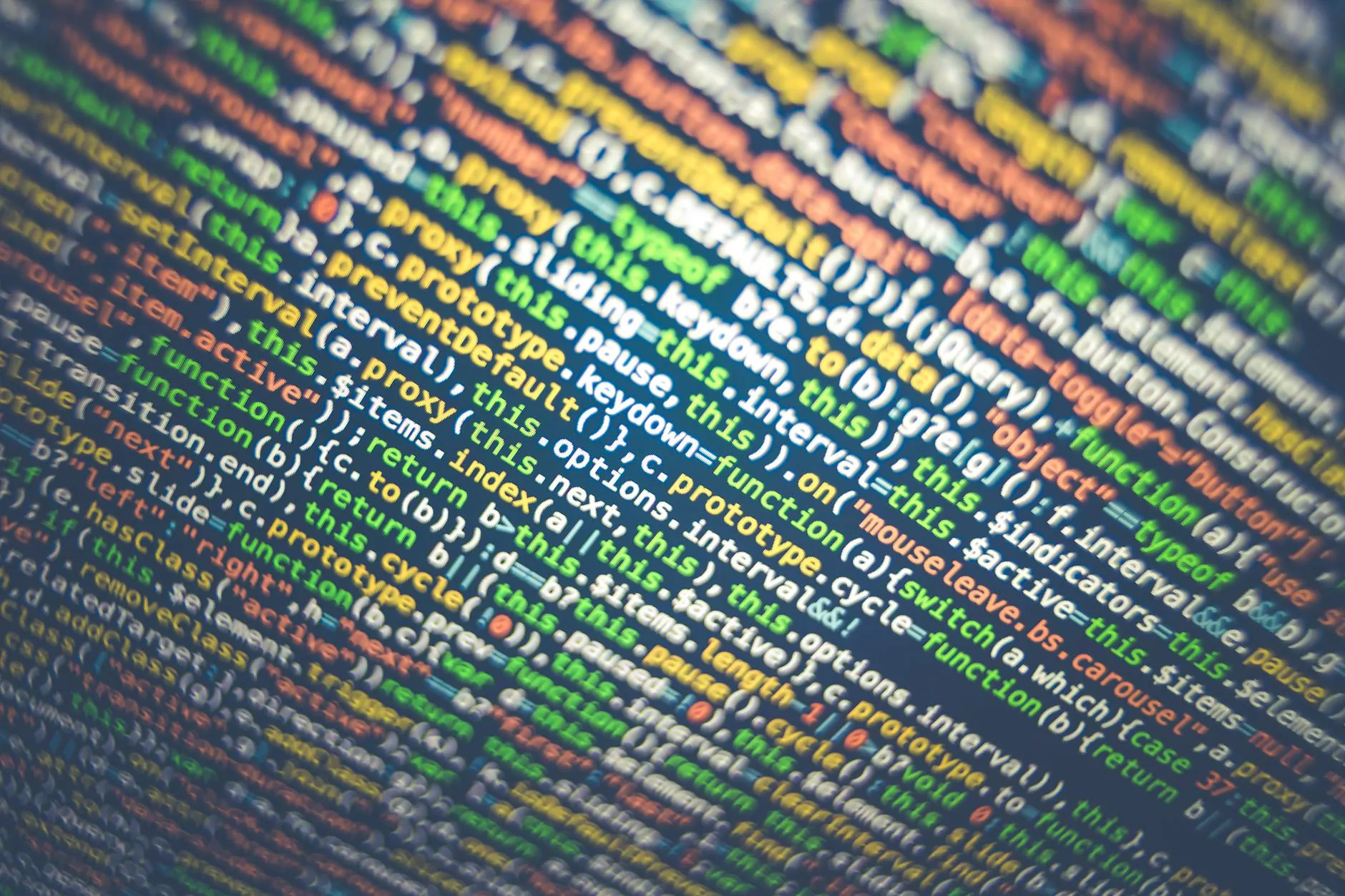Upload a wp-content Directory - Support Center
Technology
Why Transfer the wp-content Folder?
Transferring the wp-content folder is an essential process when you are migrating or moving your WordPress website to a new hosting provider or domain. The wp-content directory contains all your themes, plugins, media library files, and other important data specific to your website's design and functionality.
Step-by-Step Guide for Transferring the wp-content Folder
Follow these detailed instructions to ensure a successful transfer of the wp-content directory:
1. Backup Your Website
Before making any changes, always create a backup of your entire website, including the wp-content folder. This will serve as a safety net in case any issues arise during the transfer process. You can use a reliable WordPress backup plugin or manually download the wp-content folder and database.
2. Export the Database
To transfer the wp-content directory, you need to export your website's database. Access your current hosting account's control panel and locate the phpMyAdmin tool. Select your WordPress database and choose the export option. Save the exported database file to your computer.
3. Download the wp-content Folder
Connect to your current hosting account via FTP or File Manager and navigate to the root directory of your WordPress installation. Look for the "wp-content" folder and download it to your computer. This step ensures that you have a local copy of your themes, plugins, and media files.
4. Set Up the New Hosting Environment
If you are moving to a new hosting provider, set up the new hosting environment before proceeding. Install WordPress and configure the necessary settings, such as database credentials and domain setup. Ensure you have a fresh WordPress installation ready to receive the transferred wp-content folder.
5. Import the Database
Access the control panel of your new hosting provider and locate the phpMyAdmin tool. Create a new database and import the previously exported database file. This will populate the new database with all your website content and settings.
6. Upload the wp-content Folder
Connect to your new hosting account via FTP or File Manager and navigate to the root directory of your new WordPress installation. Locate the newly created "wp-content" folder and upload the wp-content folder you downloaded earlier, replacing the existing one. This will transfer all your themes, plugins, and media files to the new hosting environment.
7. Update WordPress Configuration
Once the wp-content folder has been uploaded, update the "wp-config.php" file in your new hosting environment. Locate the database connection details and ensure they match the new hosting provider's settings. Save the changes to establish a connection between WordPress and the new database.
8. Test and Troubleshoot
Now that you have transferred the wp-content folder, it's crucial to thoroughly test your website to ensure everything is functioning correctly. Visit different pages, test plugins, and verify that all media files are displaying as expected. If you encounter any issues, refer to your backup or seek assistance from your web developer or hosting provider.
Conclusion
Transferring the wp-content folder is a necessary step when migrating or moving your WordPress website. By following this comprehensive step-by-step guide, you can successfully transfer the wp-content directory and ensure your website retains its design, functionality, and all the important elements that make it unique.
At SEO Pros Dallas, we specialize in providing high-end digital marketing services in the Business and Consumer Services industry. Our experienced team understands the importance of efficient website transfers and can help optimize your website for improved search engine visibility. Contact us today for all your digital marketing needs!