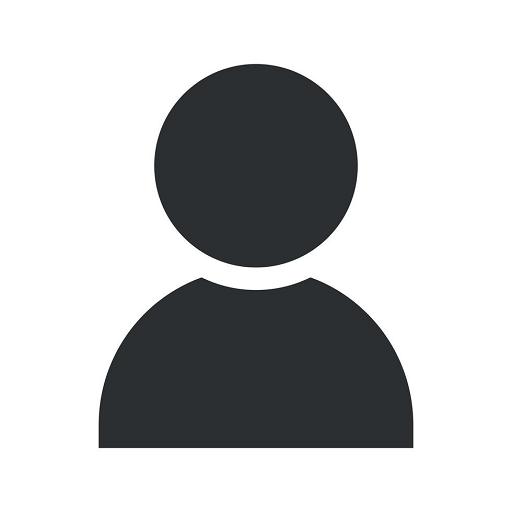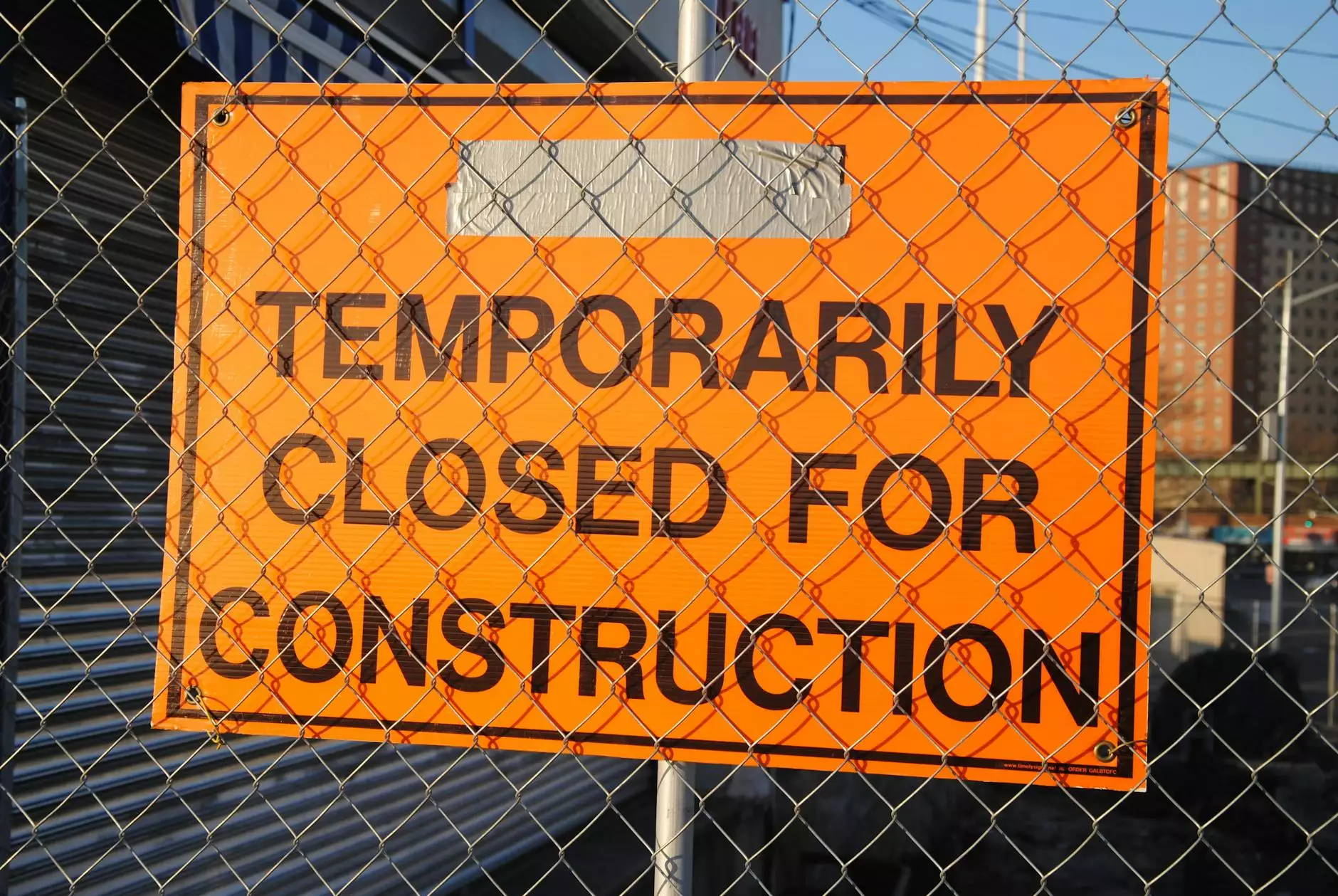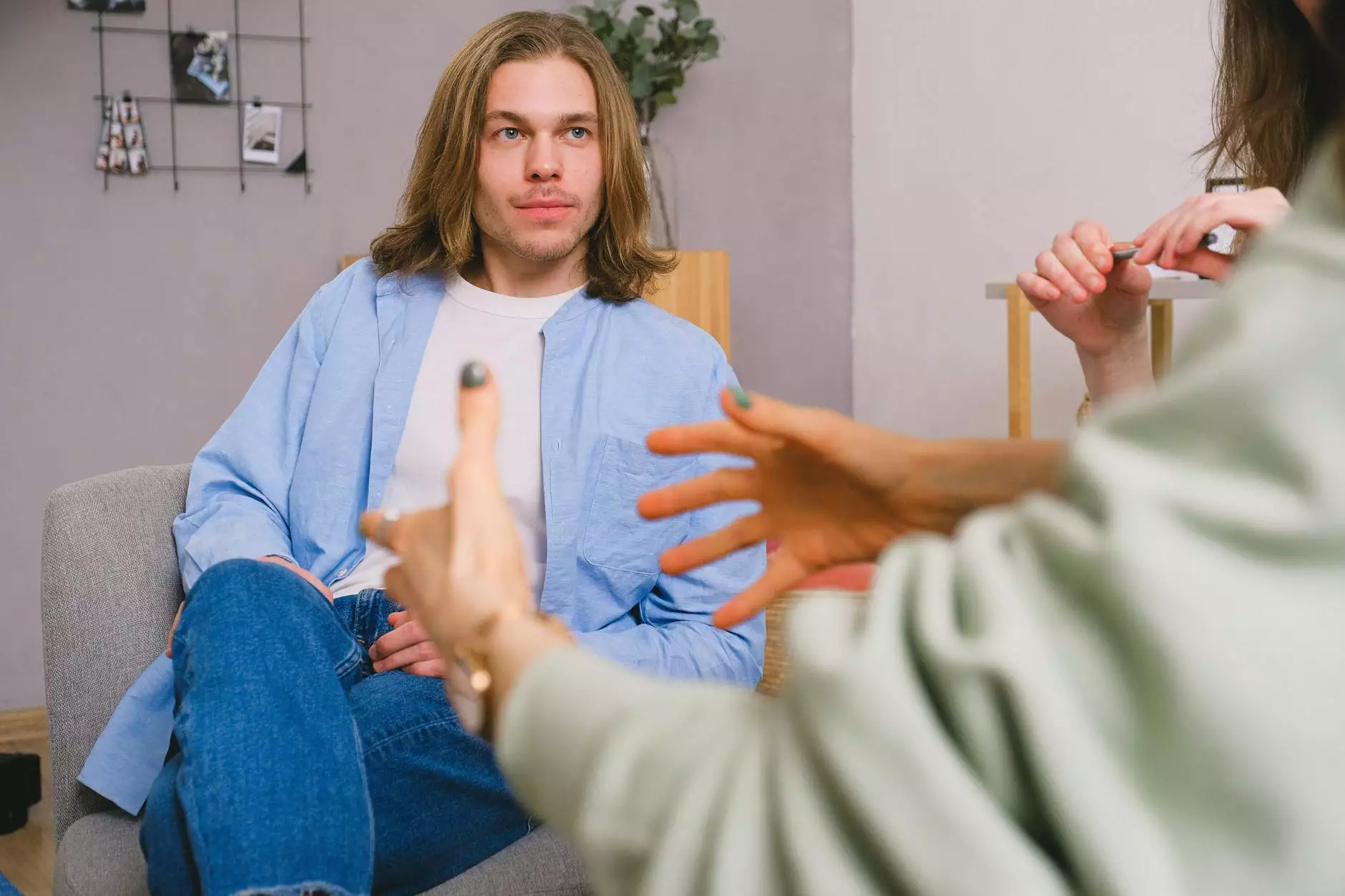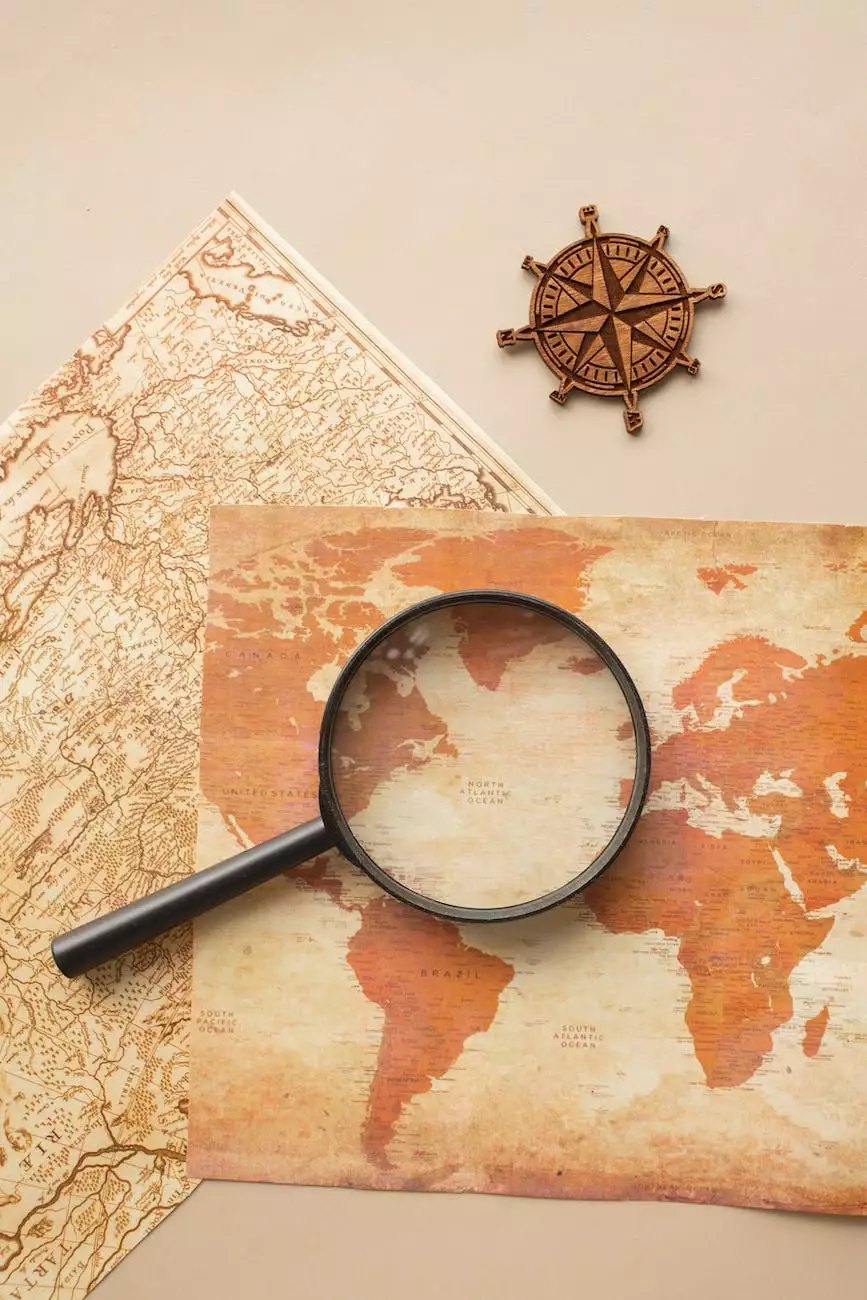How to Make a Gif in Photoshop
Technology
Are you looking to create eye-catching and dynamic GIFs to enhance your website or engage your audience on social media? Look no further! In this comprehensive guide, SEO Pros Dallas, a leading digital marketing agency specializing in business and consumer services, will walk you through the steps of making a GIF in Photoshop.
The Power of GIFs
GIFs, short for Graphics Interchange Format, have become increasingly popular in the digital world. Their ability to convey a story or emotion in a short, looped animation makes them a powerful tool for businesses and individuals alike.
Why Use Photoshop?
While there are many tools available for creating GIFs, Photoshop offers a wide range of features and customization options that set it apart. With Photoshop, you have complete control over each frame, allowing you to create stunning and professional-looking GIFs.
Step-by-Step Guide to Making a GIF in Photoshop
Prepare Your Images
Before diving into Photoshop, make sure you have a series of images or video frames ready for your GIF. These could be photographs, illustrations, or even screenshots from a video.
Open Photoshop
Launch Photoshop on your computer and create a new project. Set the dimensions and resolution according to your needs. Remember that larger GIFs may take longer to load, so optimize your dimensions accordingly.
Import Your Images
Once your new project is created, import your images into Photoshop. You can either drag and drop them into the workspace or go to File > Import > Images.
Arrange and Edit Your Frames
Arrange your frames in the desired order by dragging them in the layers panel. This will determine the sequence of your GIF. If necessary, you can make adjustments to individual frames to enhance the overall appearance.
Set Animation Preferences
Go to the Timeline panel, located at the bottom of the Photoshop interface, and click on "Create Frame Animation." Then, select all your frames and click on the rightmost menu icon to access additional animation options.
Adjust Timing and Looping
Customize the timing and looping of your GIF by specifying the duration of each frame and the number of times the animation should loop. Experiment with different durations to achieve the desired effect.
Preview and Export
Before saving your GIF, preview the animation to ensure everything looks smooth. Use the "Preview" button in the Timeline panel to see how your GIF will appear. Once satisfied, go to File > Export > Save for Web (Legacy) and choose the GIF format.
Optimize and Save Your GIF
In the Save for Web dialog, optimize your GIF by adjusting the color settings and dithering options. Aim for a balance between file size and image quality. Finally, choose a destination folder and click "Save" to export your GIF.
Enhancing Your GIFs
Now that you know the basics of creating a GIF in Photoshop, let's explore some additional tips to make your GIFs even more compelling:
- Size Matters: Optimize your GIFs for web by keeping their file size as small as possible without compromising image quality.
- Add Text or Captions: Include catchy captions or informative text to convey your message effectively.
- Experiment with Effects: Take advantage of Photoshop's filters and effects to add visual enhancements to your GIFs.
- Consider Color Palette: Keep your color palette consistent throughout the frames to maintain a cohesive look.
- Test Across Devices: Ensure your GIFs are viewable and display properly on various devices and browsers.
Conclusion
Congratulations! You've learned how to create captivating GIFs using Photoshop, thanks to this detailed guide provided by SEO Pros Dallas. GIFs are an effective way to grab attention and engage your audience, whether on your website or social media platforms. Start creating stunning GIFs today and elevate your digital marketing efforts!