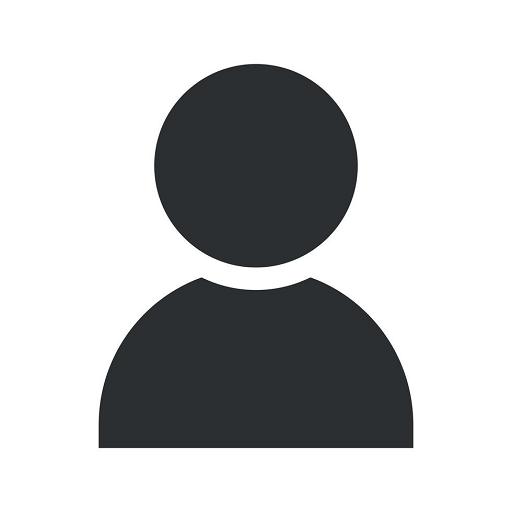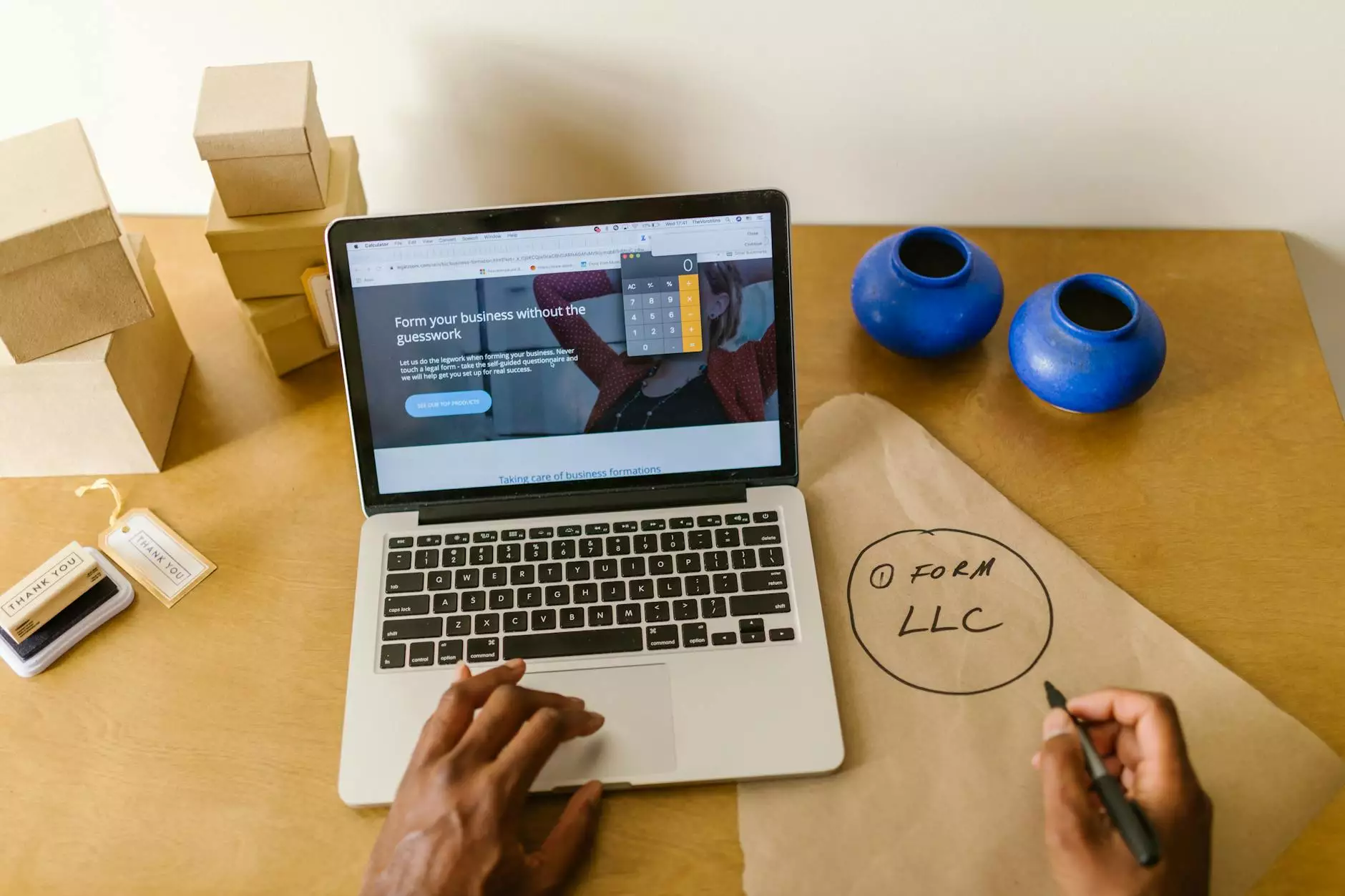Learn How To Reinstall WordPress
Technology
Welcome to SEO Pros Dallas, your go-to resource for all things related to digital marketing. In this guide, we will walk you through the process of reinstalling WordPress on your website. Whether you are facing technical issues, want a fresh start, or simply need to update your website, our comprehensive step-by-step instructions will ensure a smooth transition.
Why Reinstall WordPress?
Before we delve into the steps, let's explore the reasons why you might consider reinstalling WordPress. There are several scenarios where reinstalling WordPress can be beneficial:
1. Technical Issues:
If you encounter frequent errors, slow loading times, or compatibility problems with plugins or themes, reinstalling WordPress can help resolve these issues. It provides a clean slate, eliminating any conflicts or corrupted files that may be causing the problems.
2. Website Security:
WordPress updates its software regularly to address security vulnerabilities. However, if your website has been compromised or you suspect a security breach, reinstalling WordPress can effectively remove any malicious code or unauthorized access points, ensuring a secure online presence.
3. Website Redesign or Refresh:
If you are considering a website redesign or simply want to refresh the overall look and feel of your site, reinstalling WordPress can be a valuable step. It allows you to start with a clean template, making it easier to customize and implement design changes without affecting your existing content.
Steps to Reinstall WordPress:
Follow these step-by-step instructions to successfully reset and reinstall WordPress:
Step 1: Backup Your Website
Prior to any major changes, it is crucial to back up your website. This ensures that you have a copy of all your valuable content, including posts, pages, media files, and plugins. There are various backup plugins available for WordPress that simplify the process. Choose one that suits your needs, schedule regular backups, and store them in a secure location.
Step 2: Deactivate Plugins
To avoid any conflicts or issues during the reinstallation process, deactivate all your plugins. This step ensures a smooth transition and minimizes the risk of compatibility problems with the updated version of WordPress.
Step 3: Export Content
Before reinstalling WordPress, export your existing content. Navigate to the "Tools" section in the WordPress admin dashboard and select "Export." Choose the appropriate options for exporting your content, including posts, pages, categories, tags, and images. Save the exported file to your computer for later use.
Step 4: Remove Old WordPress Installation
Access your website's hosting account and navigate to the file manager or FTP client. Locate the directory where WordPress is installed, usually named "public_html" or "www." Delete all the files and folders within this directory, ensuring that you remove the entire WordPress installation.
Step 5: Install the Latest Version of WordPress
Visit the official WordPress website (wordpress.org) and download the latest version of WordPress. Extract the downloaded files and upload them to the root directory of your website using your preferred FTP client or the file manager provided by your hosting provider. Make sure you replace any existing files during the upload process.
Step 6: Create a New Database
Access your website's hosting control panel and navigate to the database management section. Create a new database for your WordPress installation, along with a new MySQL user and password. Make a note of these credentials as you will need them in the next step.
Step 7: Configure wp-config.php
In the root directory of your website, locate the "wp-config-sample.php" file and rename it to "wp-config.php". Open the file using a text editor, such as Notepad, and enter the database details you created in the previous step. Save the changes and upload the modified "wp-config.php" file back to your website's root directory.
Step 8: Run the WordPress Installation
Now that everything is set up, open your web browser and navigate to your website's domain. You will be greeted by the WordPress installation wizard. Follow the prompts, enter your desired site name, admin username, and password. Once completed, proceed to the WordPress admin dashboard.
Step 9: Import Content
In the WordPress admin dashboard, navigate to the "Tools" section and select "Import." Choose the option to import content from the previously exported file. Follow the on-screen instructions to complete the import process. This step ensures all your previous content is restored to your newly installed WordPress.
Step 10: Activate and Configure Plugins
With your WordPress reinstalled, it's time to reactivate and configure your plugins. Ensure that you install the latest versions of any plugins you were using previously. Activate them one by one and verify their compatibility with the current version of WordPress. Configure each plugin according to your requirements.
Conclusion
Congratulations! You have successfully learned how to reinstall WordPress on your website. By following these comprehensive steps provided by SEO Pros Dallas, you can ensure a seamless reinstallation process without losing any valuable content or encountering technical difficulties. Remember to regularly update WordPress, backup your website, and maintain a secure online presence.
For expert guidance and professional support with all your digital marketing needs, contact SEO Pros Dallas today. Our team of skilled professionals is ready to assist you in optimizing your website, improving search rankings, and driving organic traffic to your business. Trust the experts at SEO Pros Dallas to achieve exceptional results in the competitive world of digital marketing.