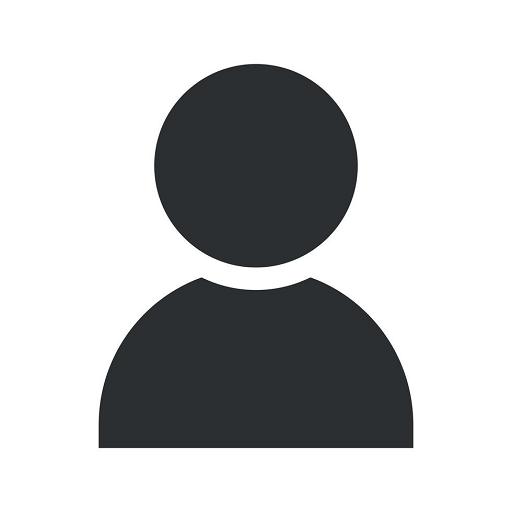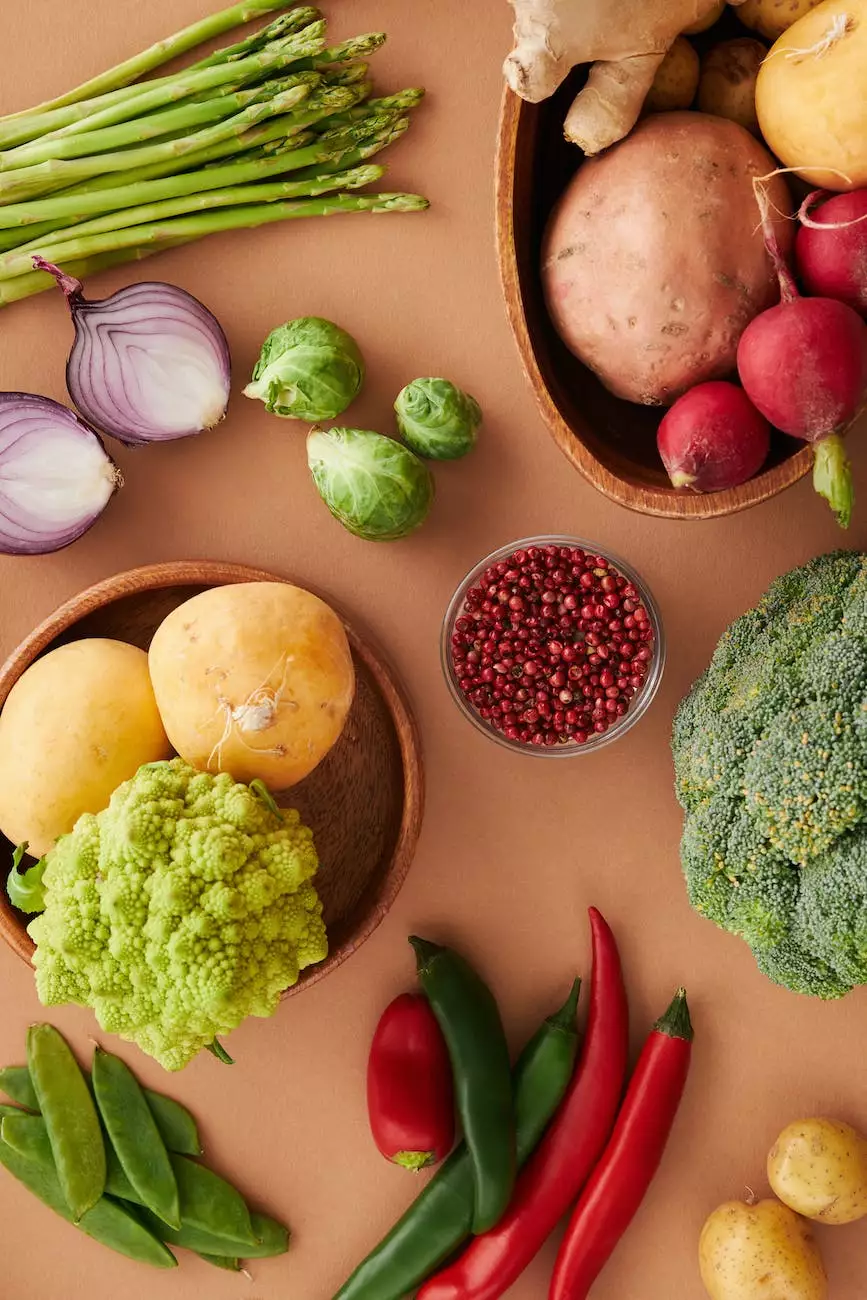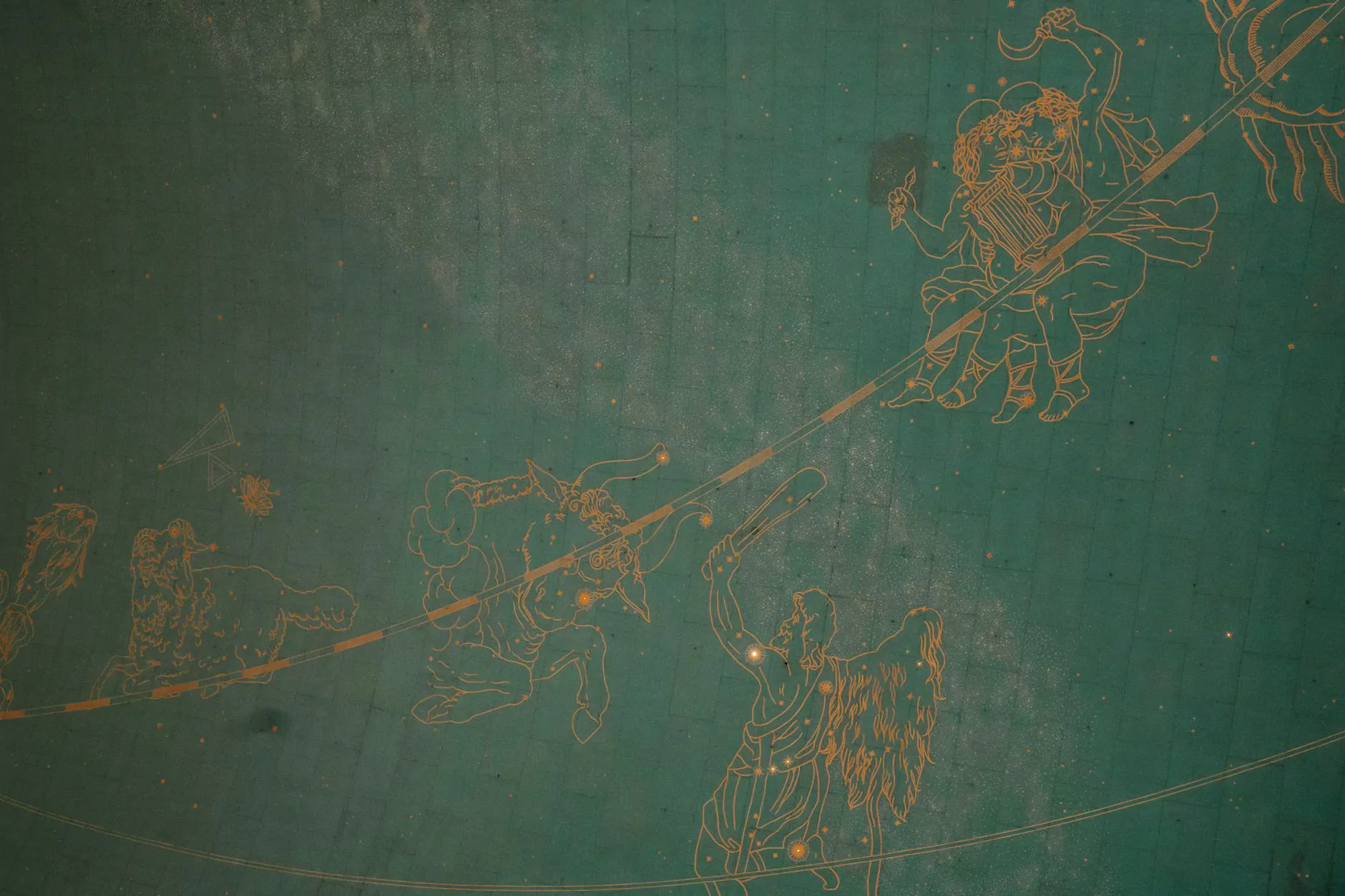Disable Plugins and Change Theme from phpMyAdmin
Technology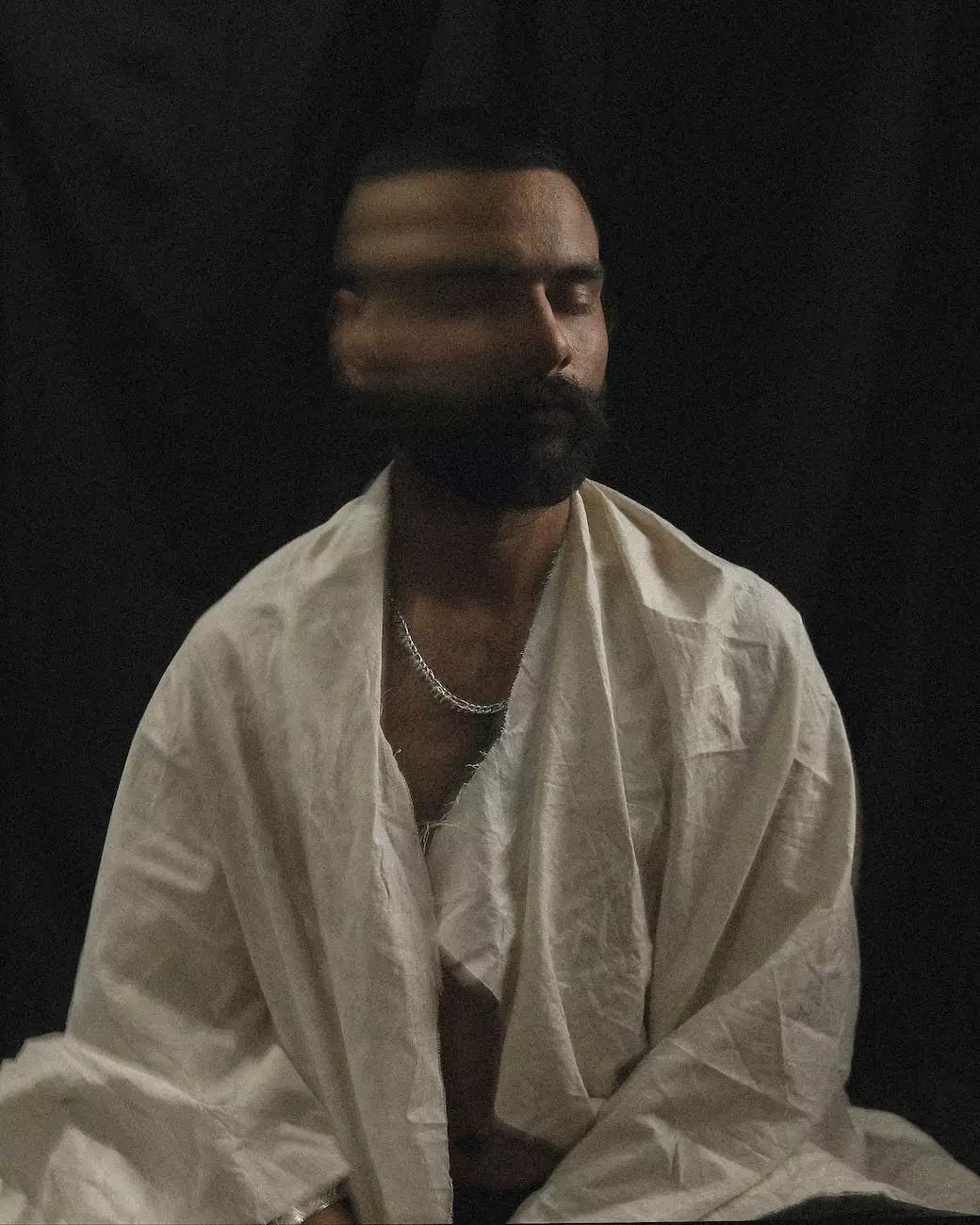
Welcome to SEO Pros Dallas, the leading digital marketing agency specializing in business and consumer services. In this comprehensive guide, we will walk you through the process of disabling plugins and changing themes directly from phpMyAdmin. With our expert advice and step-by-step instructions, you'll be able to optimize your website's performance and ensure a smooth user experience.
The Importance of Plugin Management
Plugins play a crucial role in enhancing the functionality and features of your website. However, having too many active plugins can slow down your site's loading speed and even cause compatibility issues. That's where proper plugin management comes in. By disabling unnecessary or outdated plugins, you can significantly improve your website's performance and security.
Why Change Themes from phpMyAdmin?
While the traditional method of changing themes through the WordPress dashboard is straightforward, sometimes unforeseen circumstances may prevent access to the dashboard itself. In such cases, being able to change themes directly from phpMyAdmin can be a valuable solution. This approach gives you complete control over your website's appearance, even in challenging situations.
Step-by-Step Guide: Disabling Plugins from phpMyAdmin
Step 1: Access phpMyAdmin
To disable plugins from phpMyAdmin, you first need to access the phpMyAdmin interface on your web server. This can typically be done through your web hosting control panel or by directly navigating to the phpMyAdmin URL.
Step 2: Locate Your WordPress Database
Once you're logged into phpMyAdmin, locate your WordPress database on the left-hand side. Click on it to expand the list of tables within the database.
Step 3: Access the 'wp_options' Table
Within your WordPress database, you'll find various tables. Look for the table named 'wp_options' (the prefix 'wp_' may vary depending on your database setup) and select it.
Step 4: Find the 'active_plugins' Option
In the 'wp_options' table, scroll through the rows until you find the 'active_plugins' option_name. Click on the 'Edit' button to modify the option_value.
Step 5: Disable Plugins
In the 'option_value' field, you will see a serialized list of active plugins. To disable a plugin, you need to remove its corresponding line from the list. Make sure to save the changes before proceeding.
Step 6: Verify Plugin Deactivation
After modifying the 'active_plugins' option, go back to your WordPress dashboard and check the 'Plugins' section. The disabled plugin should no longer appear on the list. Congratulations, you have successfully disabled a plugin from phpMyAdmin!
Step-by-Step Guide: Changing Themes from phpMyAdmin
Step 1: Access phpMyAdmin
To change themes from phpMyAdmin, access the phpMyAdmin interface by following the same steps mentioned earlier in the plugin disabling section.
Step 2: Locate Your WordPress Database
Just like before, locate your WordPress database and select it from the list of databases available in phpMyAdmin.
Step 3: Access the 'wp_options' Table
Within your WordPress database, find the 'wp_options' table and select it.
Step 4: Find the 'template' and 'stylesheet' Options
In the 'wp_options' table, search for the 'template' and 'stylesheet' option_name rows. These rows contain the names of your currently active theme.
Step 5: Modify Theme Names
To change the theme, edit the 'option_value' of both 'template' and 'stylesheet' rows. Replace the existing theme name with the name of the new theme you want to activate.
Step 6: Save Changes and Check
Once you've modified the theme names, save the changes and check your website. It should now reflect the new theme you selected from phpMyAdmin.
Conclusion
Congratulations! With our comprehensive guide on disabling plugins and changing themes from phpMyAdmin, you now have valuable knowledge to optimize your website's performance and appearance. Remember that managing your plugins and themes efficiently is crucial for a successful online presence. If you encounter any difficulties or require further assistance, feel free to contact the SEO Pros Dallas team, your trusted partner in digital marketing. We're here to help you thrive in the competitive online landscape!