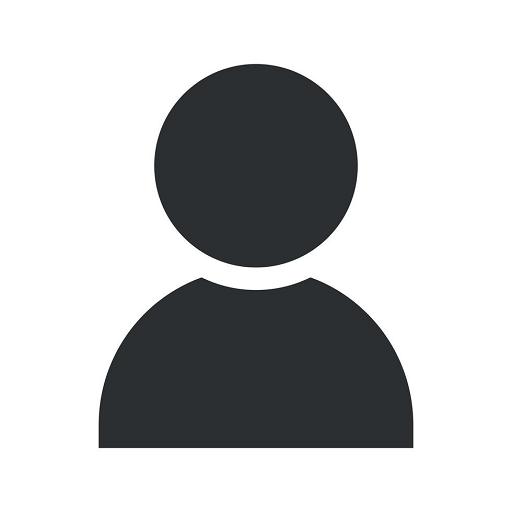Add an WordPress Admin User with phpMyAdmin
Technology
Introduction
Welcome to SEO Pros Dallas, your trusted source for Business and Consumer Services - Digital Marketing. In this comprehensive guide, we will walk you through the process of adding a WordPress admin user using phpMyAdmin.
Why Add an WordPress Admin User?
Adding an additional WordPress admin user using phpMyAdmin can have several benefits for website owners. It allows for easy troubleshooting, password recovery, and assists in maintaining website security. With an additional admin user, you can ensure that you always have access to your WordPress website.
Step-by-Step Guide
Step 1: Accessing phpMyAdmin
To begin, you'll need to access phpMyAdmin, which is a tool used for managing databases. In most cases, you can access phpMyAdmin through your hosting provider's control panel. Once logged in, find and click on the phpMyAdmin icon or link.
Step 2: Selecting the Database
Within phpMyAdmin, you'll see a list of databases on the left-hand side. Locate the database associated with your WordPress website and click on it to select it. The database name is usually something like "wp_dbname" or "dbname_wp".
Step 3: Navigating to the Users Table
Once you've selected the database, look for a table named "wp_users" or "users". This table stores all user information for your WordPress website. Click on it to view its contents.
Step 4: Adding a New User
Now that you're inside the "wp_users" or "users" table, you need to add a new row to create a new user. Look for the "Insert" or "Add new" button and click on it. This will open a new form where you can enter the details of the new user.
Step 5: Filling in User Details
In the form, you need to provide the following details for the new admin user:
- user_login: Enter a unique username for the new admin user. Avoid using common usernames for security reasons.
- user_pass: Enter a strong password for the new admin user. Make sure to choose a combination of uppercase and lowercase letters, numbers, and special characters.
- user_nicename: Enter a user nicename, which is usually the same as the username.
- user_email: Provide a valid email address for the new admin user.
- user_registered: Select the current date and time for this field.
- user_status: Set this field value to "0" to activate the user account immediately.
Step 6: Saving the New User
Once you've filled in all the necessary details, click on the "Go" or "Save" button to save the new user. phpMyAdmin will add the user to the table and assign it a unique ID.
Step 7: Assigning Admin Privileges
After saving the new user, you need to assign admin privileges to the account. Locate the "wp_usermeta" or "usermeta" table and click on it to view its contents. Look for a row with "meta_key" equal to "wp_capabilities" or "capabilities". Click on the "Edit" or "Pencil" icon to modify its value.
Step 8: Updating User Privileges
In the "meta_value" field, you'll find a serialized array containing the user privileges. Replace the existing value with:
'a:1:{s:13:"administrator";s:1:"1";}'Make sure to keep the quotes intact. This value assigns administrator privileges to the new user.
Step 9: Saving User Privileges
Click on the "Go" or "Save" button to save the updated user privileges. The new admin user now has full administrative access to your WordPress website.
Conclusion
Congratulations! You have successfully added an additional WordPress admin user using phpMyAdmin. This comprehensive guide provided by SEO Pros Dallas, a trusted leader in Business and Consumer Services - Digital Marketing, has equipped you with the knowledge and steps necessary to ensure easy troubleshooting, password recovery, and improved website security. By following these instructions, you can now maintain full control of your WordPress website.