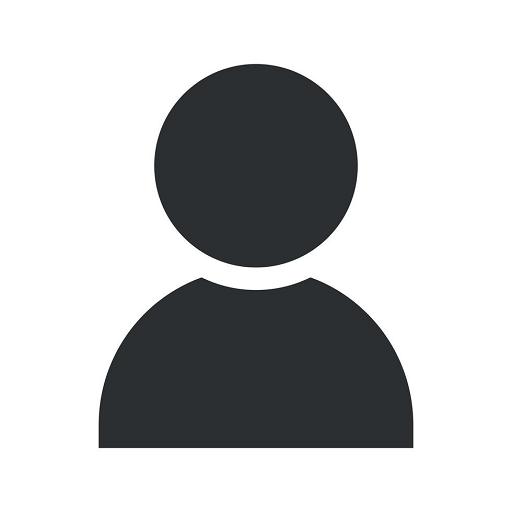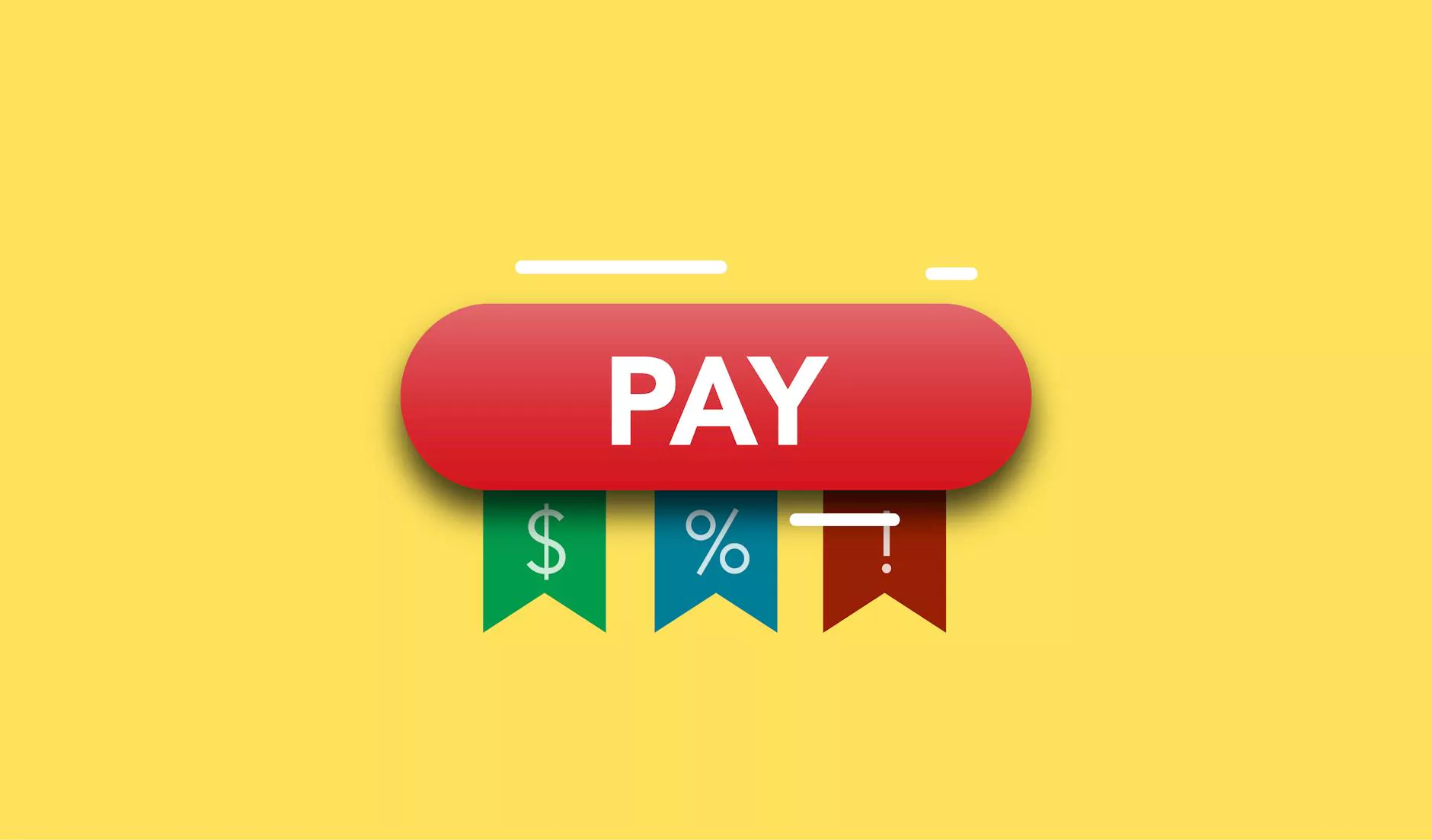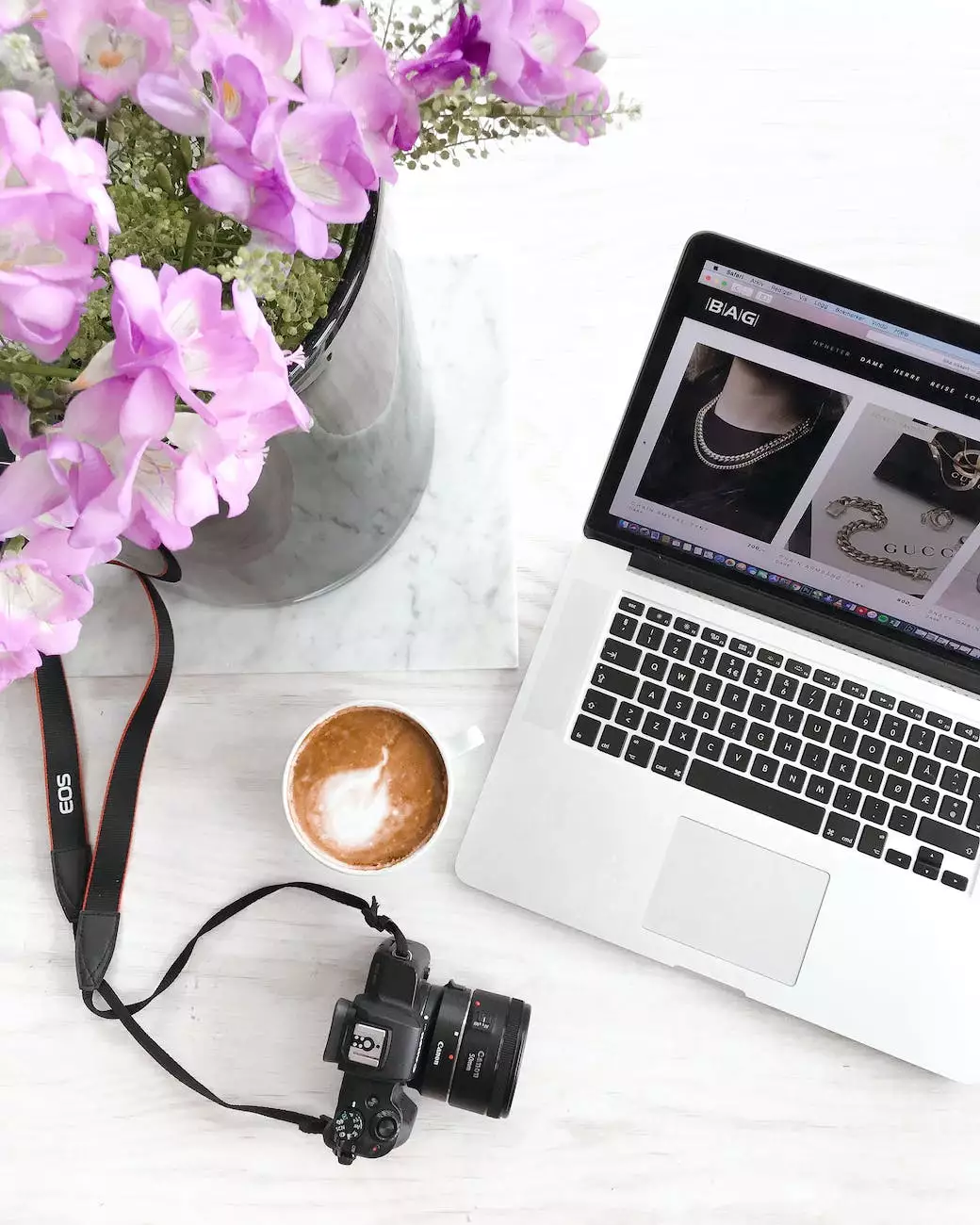How to Check WordPress Plugins and Themes for Updates
Technology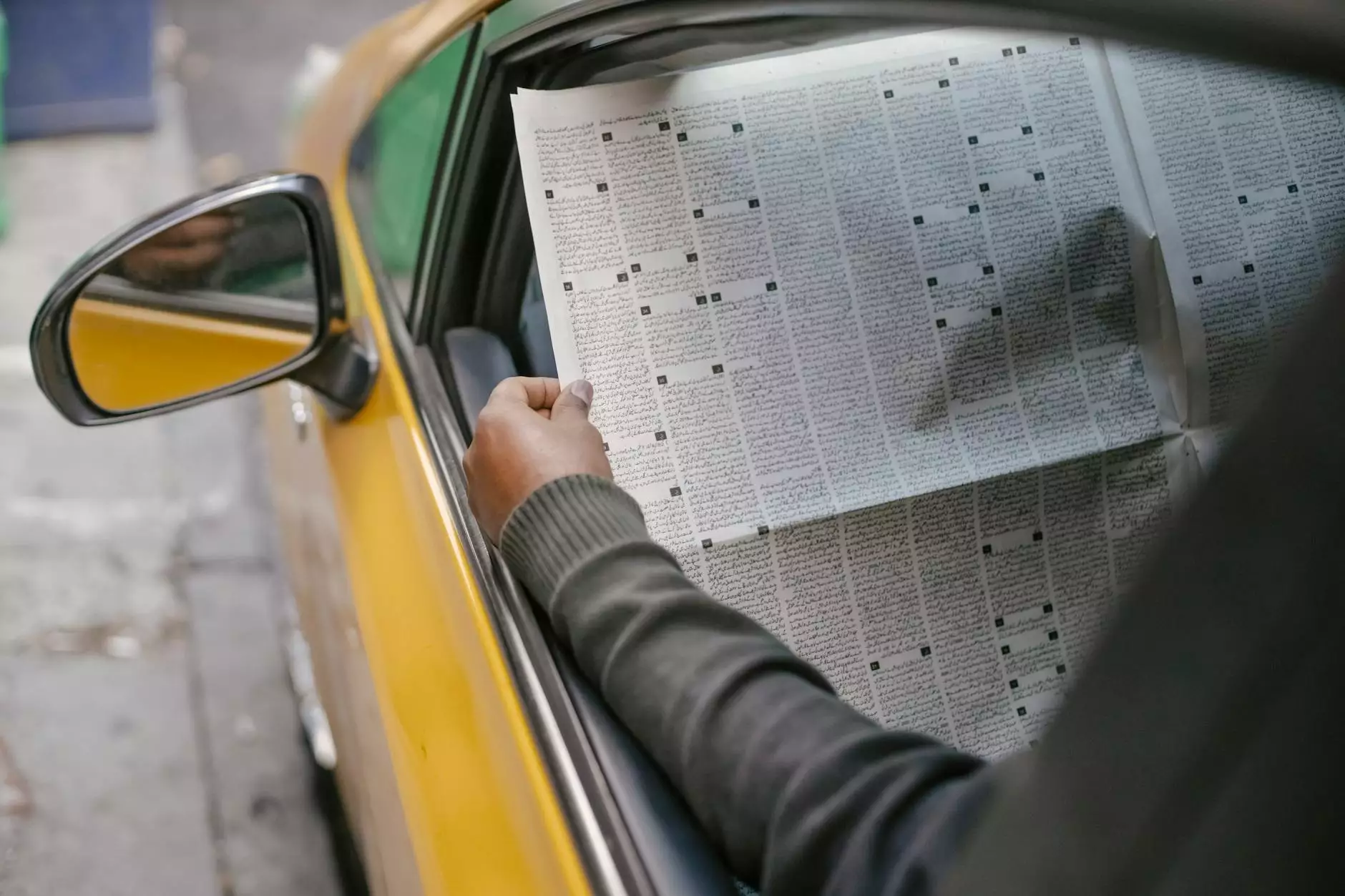
Introduction
Welcome to SEO Pros Dallas's comprehensive guide on how to effectively check for updates in WordPress plugins and themes. In this article, we will provide you with step-by-step instructions on how to ensure your website's optimal performance and security by keeping your plugins and themes up to date.
The Importance of Keeping WordPress Plugins and Themes Updated
Updating your WordPress plugins and themes is crucial for several reasons. Firstly, updates often include important bug fixes, feature enhancements, and security patches. By keeping everything up to date, you ensure your website is running the latest stable version, which helps protect it from potential security vulnerabilities.
Step 1: Accessing the WordPress Dashboard
The first step to checking for updates is accessing the WordPress dashboard. To do this, you need to log in to your WordPress admin area. Enter your login credentials on the WordPress login page, and you will be directed to the WordPress dashboard.
Step 1.1: Locating the Plugins Section
Once you are in the WordPress dashboard, locate the "Plugins" tab on the left-hand side menu. Click on it to expand the options.
Step 1.2: Accessing the Plugins Page
After clicking on the "Plugins" tab, you will be taken to the "Installed Plugins" page. Here, you can see a list of all the plugins currently installed on your WordPress website.
Step 2: Checking for Plugin Updates
Once you are on the "Installed Plugins" page, you can easily check for updates for each individual plugin.
Step 2.1: Manual Update Check
To check for updates manually, look for the "Update Now" link next to each plugin that has an available update. Click on the "Update Now" link to initiate the update process.
Step 2.2: Enable Automatic Updates
If you want to streamline the update process, you can enable automatic updates for your plugins. By enabling this feature, your plugins will be updated automatically whenever a new update is available.
Step 3: Checking for Theme Updates
In addition to plugins, it is essential to check for updates in your WordPress themes. Outdated themes can lead to compatibility issues and potential security vulnerabilities.
Step 3.1: Navigating to the Themes Section
To check for theme updates, go to the WordPress dashboard and click on the "Appearance" tab. This will expand the options related to themes.
Step 3.2: Accessing the Themes Page
After clicking on the "Appearance" tab, select the "Themes" option. You will then be redirected to the "Themes" page, where you can view all the installed themes on your WordPress website.
Step 4: Updating WordPress Themes
Updating WordPress themes is a straightforward process. From the "Themes" page, you can easily check for available updates and apply them with just a few clicks.
Step 4.1: Manual Theme Update
To manually update a theme, select the theme you wish to update, and click on the "Update Now" button if it is available.
Step 4.2: Enable Automatic Theme Updates
Similar to plugins, you can also enable automatic updates for your WordPress themes. Enabling this feature ensures that your themes are always up to date without manual intervention.
Conclusion
Updating your WordPress plugins and themes is a crucial aspect of website maintenance. By following the steps outlined in this guide, you can ensure your website stays secure, performs optimally, and remains compatible with the latest WordPress updates.
Remember, regularly checking for updates and keeping your plugins and themes up to date is an ongoing process. By dedicating a little time to this, you are investing in the long-term success and security of your WordPress website.