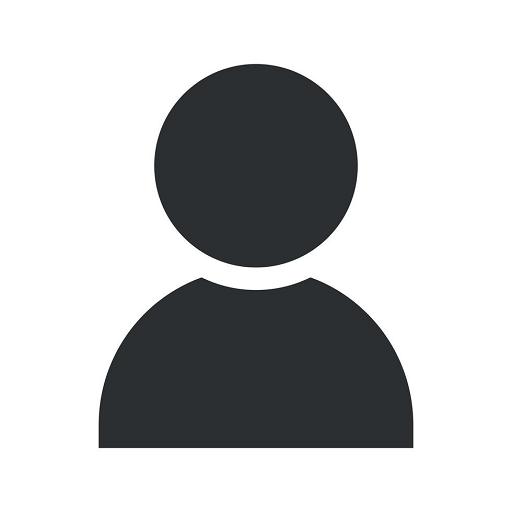How to Disable Right Click on Your WordPress Website
Technology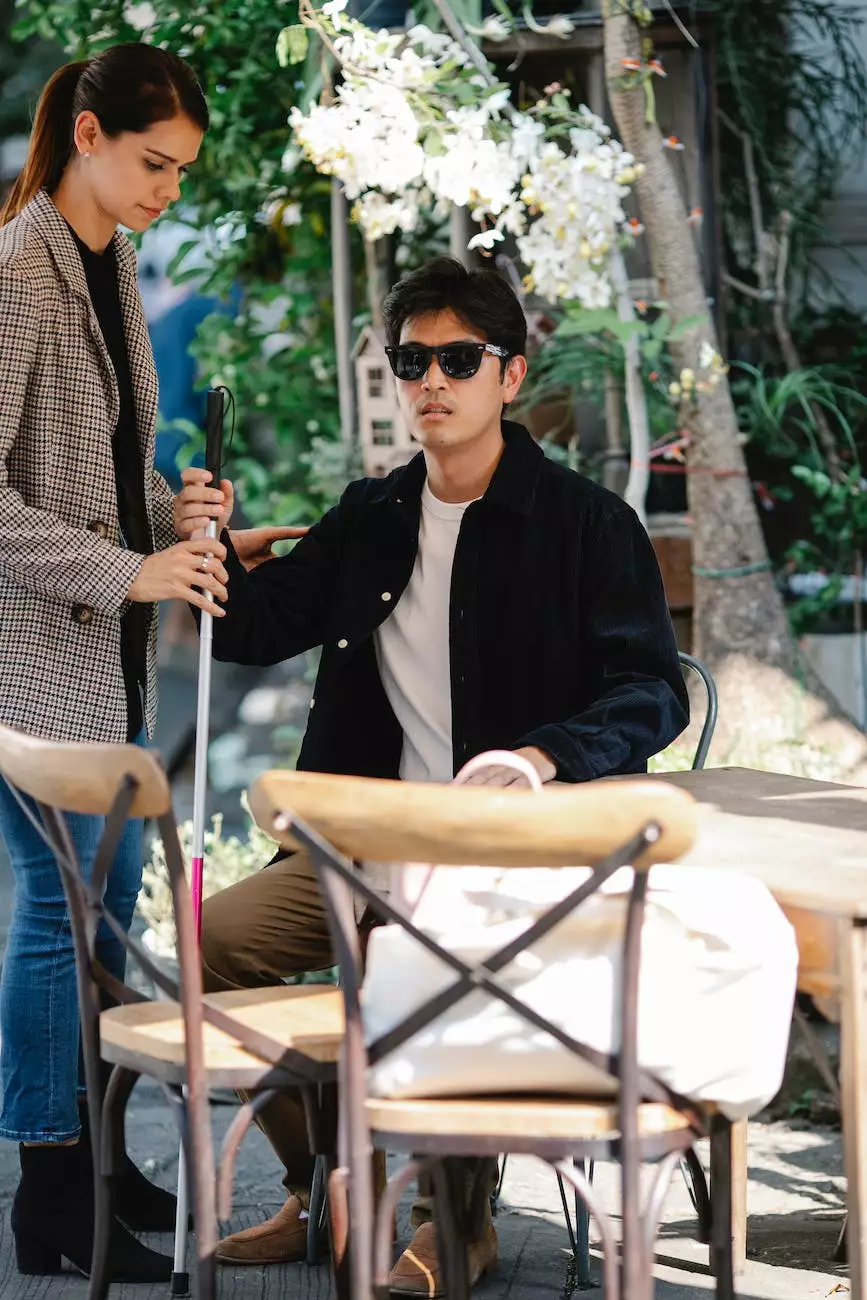
Welcome to SEO Pros Dallas, your go-to source for all things digital marketing. In this article, we will guide you through the process of disabling right-click functionality on your WordPress website, helping you protect your valuable content and prevent image theft.
Why Disable Right Click?
Right-clicking on a website allows users to access a context menu with various options, including the ability to copy text, save images, and access source code. While this feature is generally useful, it can also be misused by individuals who want to steal your content or images without permission.
By disabling right-click functionality, you can discourage such actions and safeguard your intellectual property. This becomes particularly important if you have invested time and effort in creating original content that you want to protect.
Methods to Disable Right Click
There are different methods you can employ to disable right-click functionality on your WordPress website. Let's explore some of the most effective ones:
1. Using a Plugin
One of the easiest ways to disable right-click is by using a WordPress plugin specifically designed for this purpose. You can find several plugins in the WordPress repository that offer this functionality. Some popular options include "No Right Click Images Plugin" and "WP Content Copy Protection & No Right Click."
To use a plugin, simply install and activate it from the WordPress dashboard. Once activated, the plugin will automatically disable right-click functionality, making it harder for visitors to copy or save your content.
2. Modifying Theme Files
Another method to disable right-click is by modifying your theme files directly. This approach requires some technical knowledge and should only be attempted if you feel comfortable making changes to your website's code.
To begin, access your WordPress theme's file editor by navigating to Appearance > Theme Editor in your WordPress dashboard. Locate the "functions.php" file and open it for editing. Insert the following code snippet at the end of the file:
function disable_right_click() { echo " document.addEventListener('contextmenu', function(e) { e.preventDefault(); }); "; } add_action('wp_footer', 'disable_right_click');Save the changes and refresh your website. The right-click functionality should now be disabled across your entire WordPress site.
3. Using Custom CSS
If you want a more lightweight solution without making changes to your theme files, you can use custom CSS to disable right-click. This method involves adding a few lines of code to your WordPress site's stylesheet.
To get started, navigate to Appearance > Customize in your WordPress dashboard. Then, click on "Additional CSS" to access the custom CSS editor.
Paste the following CSS code:
body { -webkit-touch-callout: none; -webkit-user-select: none; -khtml-user-select: none; -moz-user-select: none; -ms-user-select: none; user-select: none; }Save the changes, and right-click functionality will be disabled site-wide. However, note that this method does not prevent advanced users from bypassing the restriction.
Conclusion
Congratulations! You have successfully learned how to disable right-click on your WordPress website. By implementing these methods, you can protect your valuable content and deter potential content thieves.
Remember, while disabling right-click is a helpful deterrent, it is not a foolproof solution. Advanced users may still find ways to bypass the restriction. However, for the majority of users, these methods will suffice to protect your content.
For more expert advice and assistance with all your digital marketing needs, trust the professionals at SEO Pros Dallas. We specialize in Business and Consumer Services - Digital Marketing, offering comprehensive solutions to help your online presence thrive. Get in touch with us today to take your business to new heights!