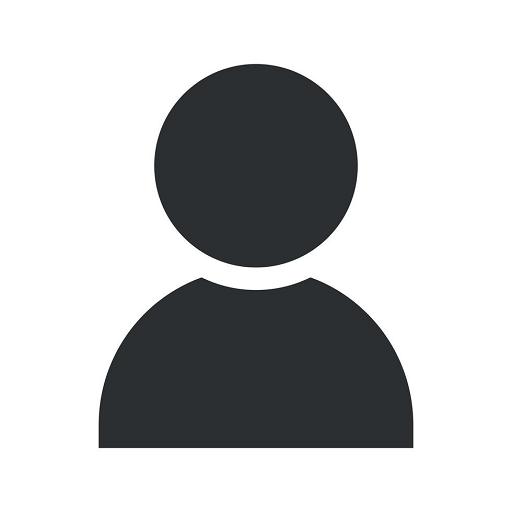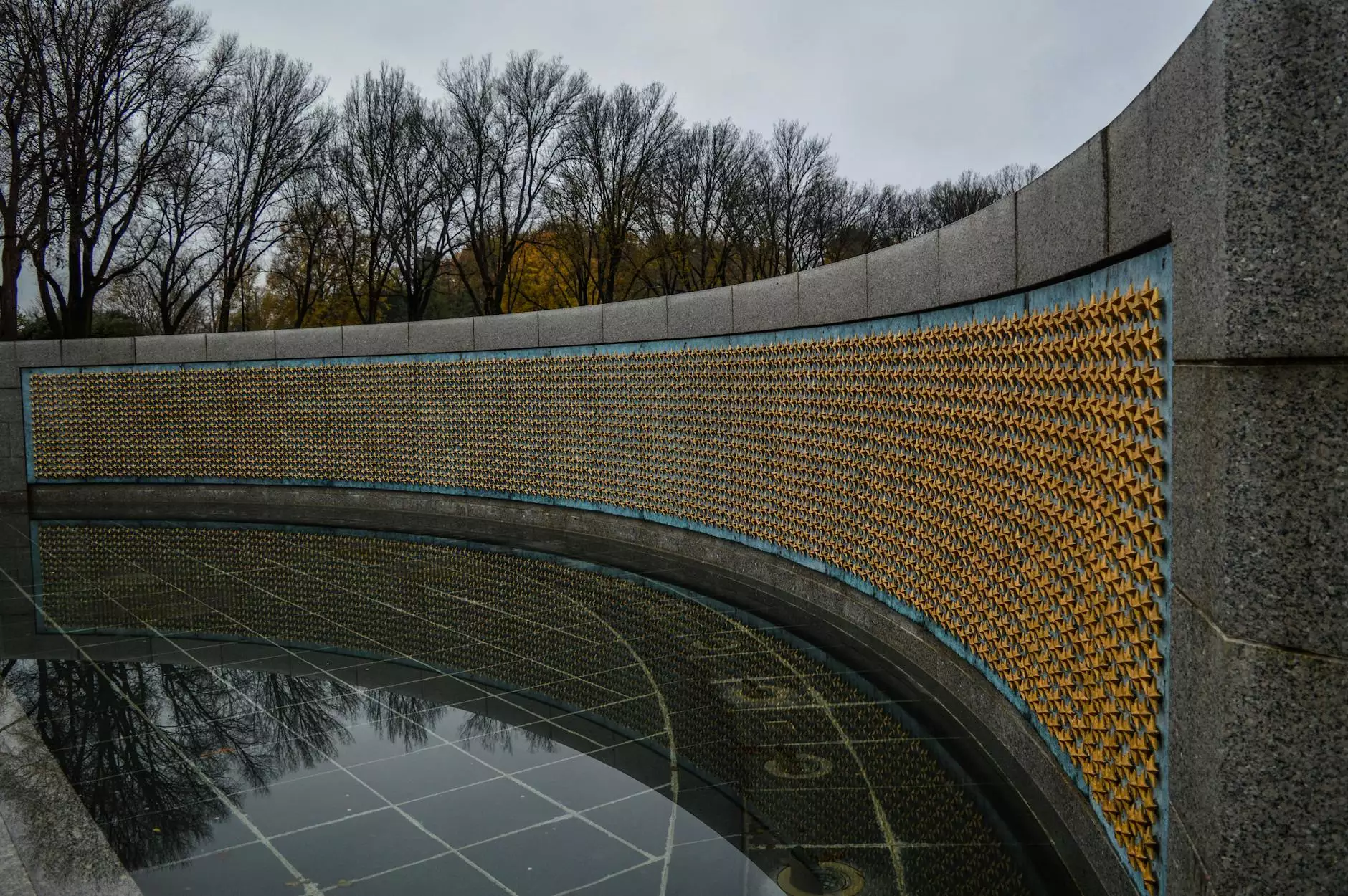How to Create Custom Shapes in Illustrator
Technology
Introduction
Welcome to SEO Pros Dallas, your trusted partner in digital marketing for the Business and Consumer Services industry. In this article, we will guide you through the process of creating custom shapes in Adobe Illustrator, a powerful tool for graphics design and illustration.
Why Use Custom Shapes?
Custom shapes allow you to add unique elements to your designs, making them visually appealing and memorable. By mastering the art of creating custom shapes in Illustrator, you can elevate your creative projects to a whole new level.
Step-by-Step Guide
Step 1: Launch Adobe Illustrator
To begin, open Adobe Illustrator on your computer. If you don't have it installed, you can download a free trial from the official Adobe website.
Step 2: Create a New Document
Click on "File" and select "New" to create a new document. Choose the desired dimensions and settings for your project, and click "OK" to proceed.
Step 3: Select the Shape Tool
In the toolbar on the left-hand side, locate the "Shape Tool" icon. It looks like a rectangle with rounded corners. Click on it to select the shape tool.
Step 4: Choose a Shape
With the shape tool selected, you can choose from a variety of preset shapes such as rectangles, circles, polygons, and stars. Click and hold the shape tool icon to reveal the available shape options, then click on the desired shape.
Step 5: Draw the Shape
Click and drag on the canvas to draw the shape. Use the Shift key to maintain proportion while resizing the shape. You can also hold the Alt key to draw the shape from the center.
Step 6: Customize the Shape
Once you have drawn the shape, you can customize its appearance using the various tools and options in Illustrator. Experiment with colors, gradients, stroke widths, and other effects to achieve the desired look.
Step 7: Save and Export
When you are satisfied with your custom shape, click on "File" and select "Save" to save the Illustrator file. Additionally, you can export the shape in different file formats such as PNG, JPEG, or SVG for further use in your projects.
Tips and Tricks
Use the Pathfinder Tool
The Pathfinder tool in Illustrator allows you to combine, subtract, and intersect shapes to create more complex custom shapes. Experiment with different Pathfinder options to unleash your creativity.
Utilize the Transform Tools
Take advantage of the various transform tools in Illustrator to rotate, scale, and skew your custom shapes. These tools can help you achieve unique and interesting effects.
Explore Shape Libraries
Don't limit yourself to basic shapes. Illustrator offers a wide range of shape libraries that you can explore and use as a starting point for your custom shapes. Find inspiration and adapt them to suit your needs.
Practice and Experiment
Creating custom shapes in Illustrator requires practice and experimentation. Don't be afraid to try different techniques, explore different tools, and push your creative boundaries. With time and dedication, you will master the art of custom shape creation.
Conclusion
Congratulations! You have learned how to create custom shapes in Adobe Illustrator. By following this step-by-step guide and applying the tips and tricks we shared, you can now unleash your creativity and add unique elements to your designs. Contact SEO Pros Dallas for professional digital marketing services in the Business and Consumer Services industry and ensure your online presence stands out from the competition. Get started today and take your digital marketing efforts to new heights!